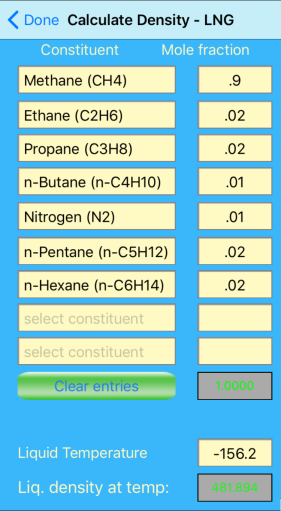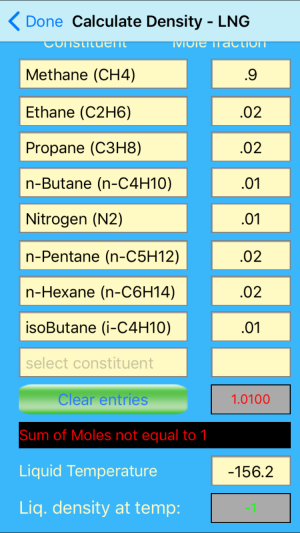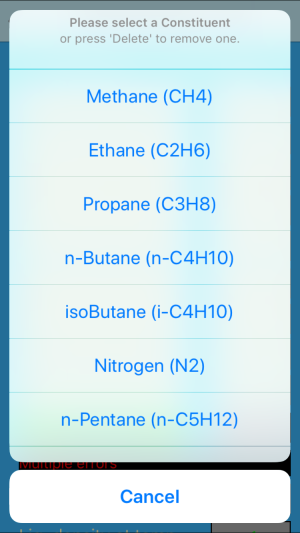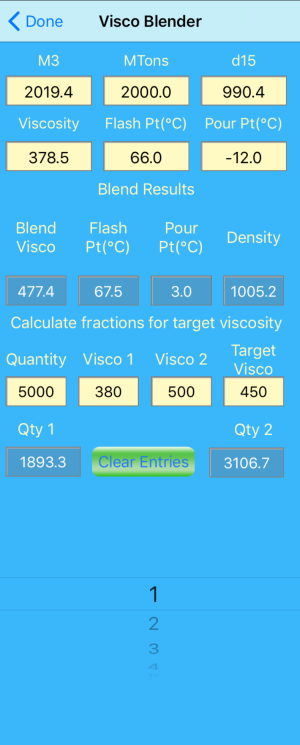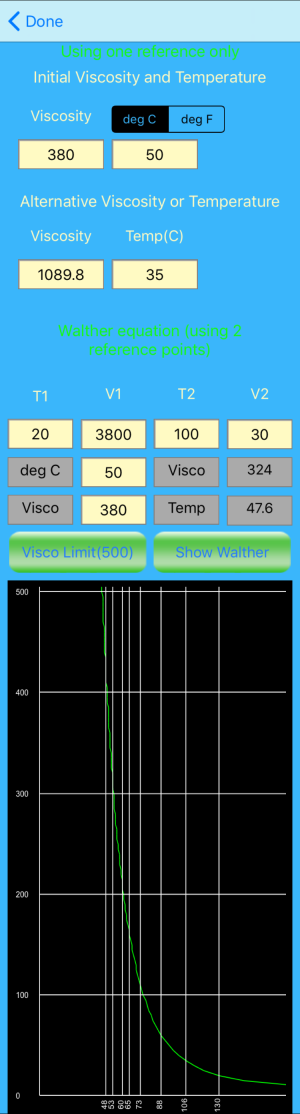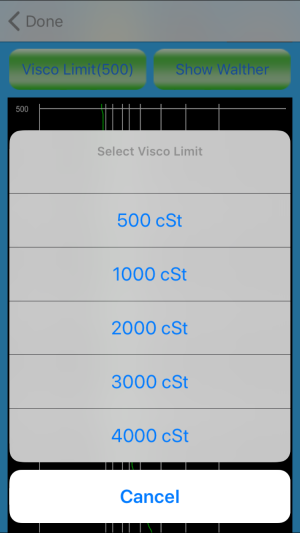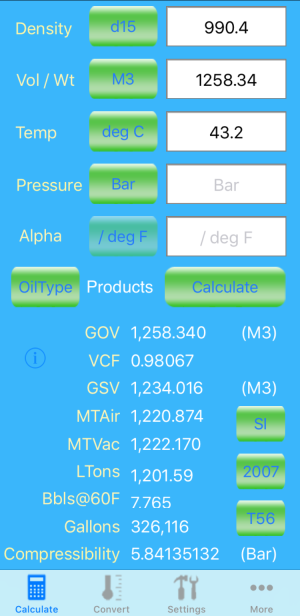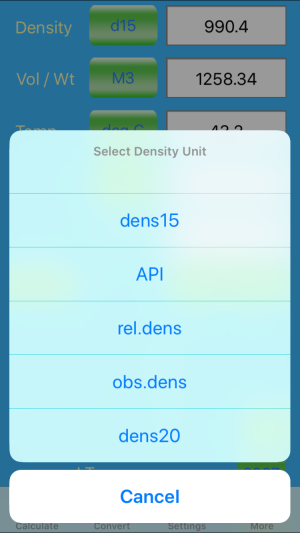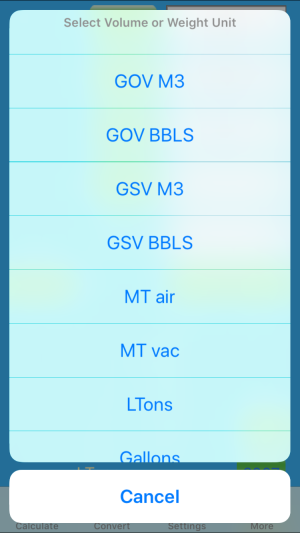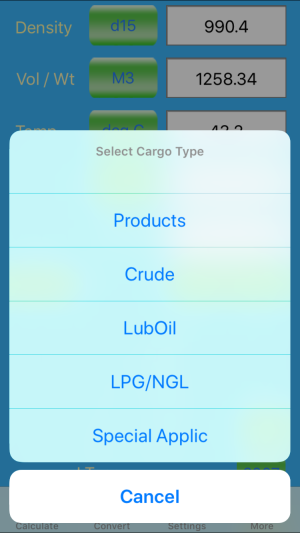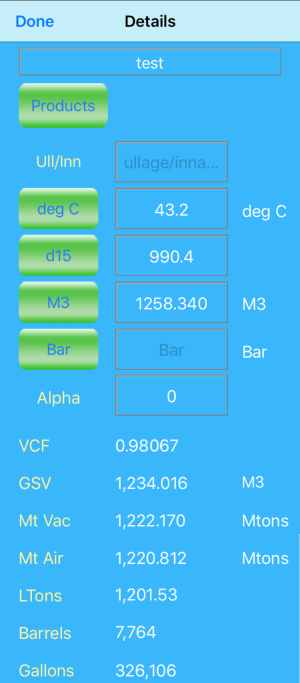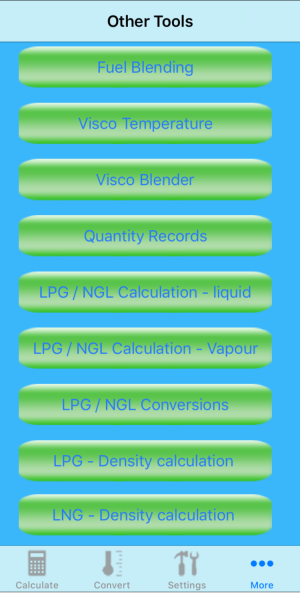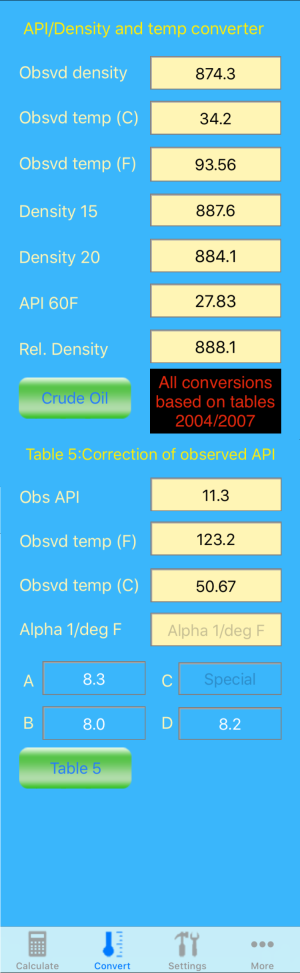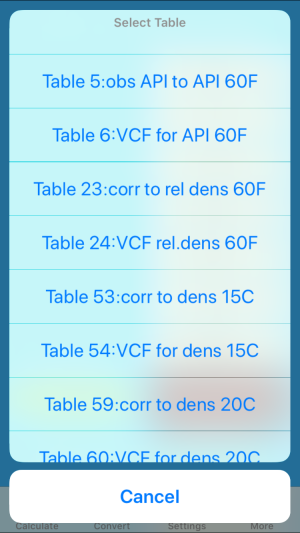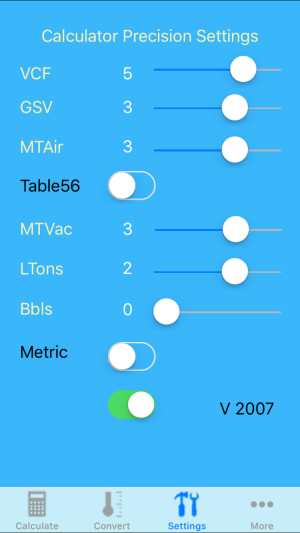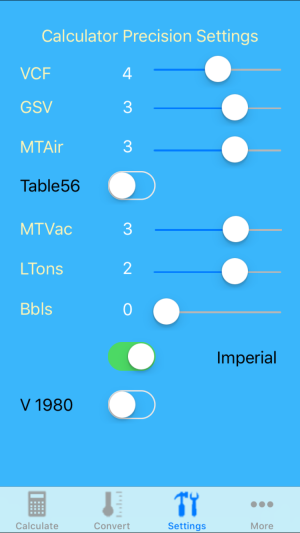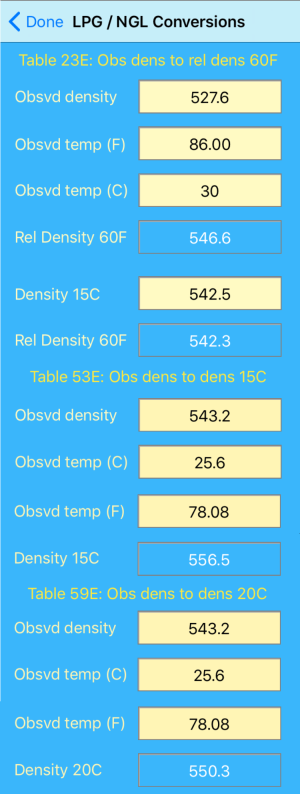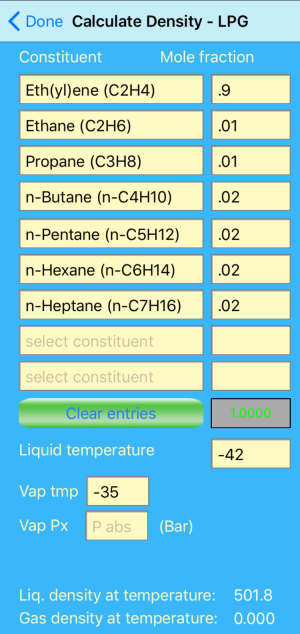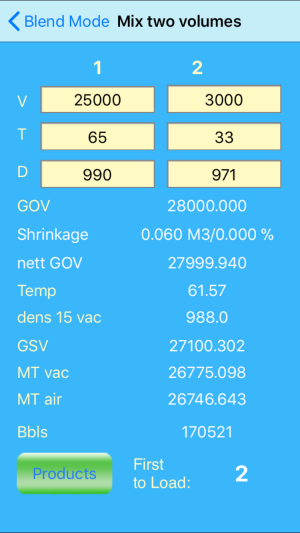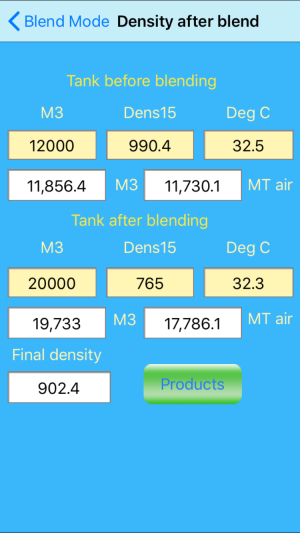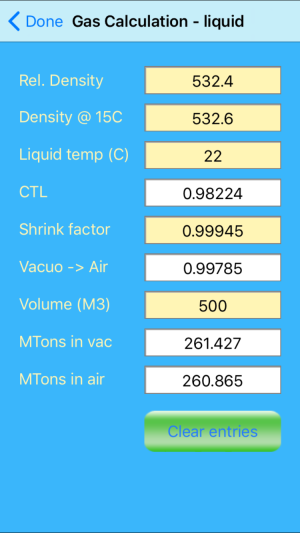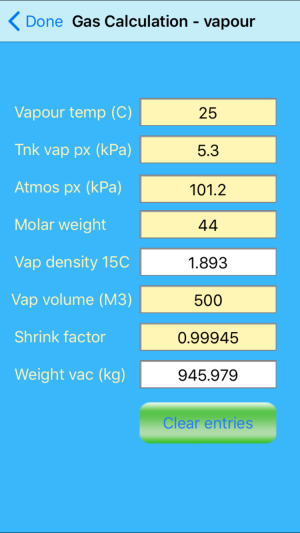Oilcalcs for iPhone iOS 10 version 1.2.0 has been approved by Apple and is now available for download here.
The new version of OilCalcs comes with several additions / improvements, and is the most comprehensive, flexible and versatile petroleum calculator in the market:
Newly added tools /features:
LNG density calculator:
A maximum of 9 constituents can be entered in the calculator. Values for constituent and mole fraction are stored inside the app in a database, for easy retrieval in future.
The app automatically checks if the total of mole fractions equals 1, and issues a warning for the following events:
– Missing constituent
– Missing mole fraction
– Total of fractions not equal to 1
– Temperature too low or too high
– Missing temperature
The density is calculated continuously when the user enters or changes values. The field to the right of the ‘Clear Entries’ button shows the total of mole fractions; if the total is not equal to 1, the text turns red, if it is exactly 1 the color turns green.
In order to choose a constituent, simply press a constituent field, then the list of constituents shows up and you can select one from there. After entering your constituents and corresponding mole fractions and liquid temperature, the liquid density at temperature is shown. The density value is updated continuously, as long as all required entries are there.
To remove a constituent, scroll down to the bottom in the list of constituents and press ‘Delete’, this will delete both the constituent and the mole fraction if entered.
The LPG density calculator has also been updated to work the same way as the new LNG density calculator.
Viscosity / pour point / flash point fuel blender:
The visco blender can blend a maximum of 10 components of fuel, and calculates the resulting viscosity, density, pour point and flash point for the blend.
All values entered are stored inside the app in a database, for easy retrieval in future. Volumes can be entered either in M³ or Bbls, this depends on whether SI Metric or Imperial has been selected in settings. The resulting density or API is calculated accordingly.
There is a button “Clear Entries” that will delete all entries if pressed. This will reset the database completely.
Below this button you can find the entry picker: when you wish to make an entry for another component, swipe the picker to the next number you wish to use (between 1 and 10), and the data entered in the text fields for volume, metric tons, density, viscosity, flash point and pour point will be stored under that entry number.
Resulting density, viscosity, flash point and pour point are continuously re-calculated as long as the user keeps entering data.
Aside from the blender, there is a small utility (just above the picker) to calculate the required quantities (in metric tons) for two components to reach a target viscosity. All you have to do is enter the total quantity, enter the viscosities of the two components, and enter the target viscosity, and then the app will calculate the required quantity for each component.
Viscosity / temperature converter:
The viscosity / temperature converter allows the user to find the viscosity at a given temperature, or the temperature at a given viscosity basis either one reference point (using the ‘V50’ formula), or basis two reference points (using the ‘Walther’ equation).
Temperatures can be entered either in °C or °F by swiping the temperature button. If temperature fields contain values, these are automatically converted.
The screen is divided into three parts:
– Upper part (using one reference only): after entering viscosity (e.g. 380 cSt) and corresponding temperature (e.g. 50 °C), if you then enter a temperature of e.g. 35 °C in the field for the alternative temperature, the resulting viscosity is shown as 1089.8 Likewise if you would enter a viscosity of 1089.8 cSt in the field for the alternative viscosity, the resulting temperature is shown as 35 °C.
– Middle part (Walter equation, using 2 reference points): after entering low temperature in T1, corresponding viscosity in V1, and entering high temperature in T2 and corresponding viscosity in V2, if you then enter an temperature of 50 °C in the alternative temperature field, a resulting viscosity of 324 cSt is shown. Likewise if you enter a viscosity of 380 cSt in the alternative viscosity field, a corresponding temperature of 47.6 °C is shown.
– The lower part contains two buttons and a graph. The button “Visco Limit” sets the height of the graph to the maximum viscosity that you wish to be displayed:
The “Show Walther” button changes view of the graph to the Walther equation, if data has been entered in the middle part. When you press the “Show Walther” button, the button text changes to “Show V50” and the Walther equation graph will be shown if data has been entered in the upper part. Likewise if you press the button (now with text ‘Show V50’) again, the V50 graph will be shown (if V50 data is available).
For those readers new to Oilcalcs for iOS, here follows a full description of the app:
Main calculator: Calculates for Crude, Products, Luboils, LPG/NGL and Special Applications:
– Convert inline (i.e. while using the calculator) from any density unit to another unit, in other words from observed density to density 15 / density 20 / relative density / API etc:
– Set as calculation target any of GOV M³ / GOV Barrels / GSV M³ / GSV Barrels / Mtons in air / Mtons in vacuum etc, and have the other parameters calculated accordingly.
Select cargo type by pressing the ‘OilType’ button:
– Switch between SI Metric and Imperial units and change between 1980 tables and 2004(2007) tables from within the calculator screen without having to go to the settings screen, using the ‘US’ / ‘2007’ buttons.
– Use the ‘Calculate’ button to copy all data from the main calculator screen to the Quantity Record editor, where the data can be saved. An unlimited number of entries can be saved; if you press the ‘Calculate’ button, the app will ask you if you wish to export results. If you press ‘OK’ then you will be presented with a window where you enter the title for the entry, and after pressing ‘OK’ there, you end up in the Quantity Record editor, where you can edit the data:
Other important features are:
1. The ‘More’ screen, that gives access to all utilities except main calculator, Convert and Settings:
2. Full access to all ASTM 2004/2007 Petroleum tables (including 2009 update): table 5 / 6 / 23 / 24 / 53 / 54 / 59 / 60 (All tables for Crude/Products/Luboils/Special Applications – A/B/D/C), in the ‘Convert’ screen:
The button ‘Table 5’ is used to select the desired table:
3. The option to carry out calculations either using ASTM 1980 tables or ASTM 2004/2007 tables and either using Metric tables or Imperial tables, by changing the selection in settings:
4. Full access to the LPG/NGL tables (API MPMS 11.2.4 / 2007 Edition): table 23E / 24E / 53E / 54E / 59E / 60E. Note: table 24E / 54E and 60E can be accessed by going to the Calculate screen, setting the ‘OilType’ as ‘LPG/NGL’, and entering a relative density at 60 °F / density at 15 °C / density at 20 °C respectively and a temperature. The VCF (or CTL using contemporary naming conventions) will then show.
5. Density calculation module for LPG
6. Two different fuel blending tools.
Blender 1: mix two volumes
This blender also calculates the shrinkage as a result of the blending. It also shows which product should be loaded first, basis the difference in weight factor of the two components: as can be seen in the picture on the left, component no.1 has a higher density at 15°C, but since the temperature of no.1 is much higher than the temperature of no.2, ultimately the weight factor of no.2 component is higher than no.1, and no.2 should be loaded first.
Blender 2: Density after blending second component:
7. LPG/NGL liquid and vapor calculation sheets.
I should like to invite all users / readers to please leave comments / suggestions / criticism, both positive and negative all are welcome! After all, feedback is the only way for us at MMC to improve both our blog and the apps that we produce…:)
We post updates in the App Store frequently to solve minor bugs, and advise all users to update as soon as a new update is available; we don’t use advertisements in Oilcalcs and we never will.